Visual Studio是一款功能强大的集成开发环境(IDE),它支持多种编程语言,并提供丰富的开发工具,非常适合初学者和专业开发者使用。以下是使用Visual Studio的基本步骤,包括安装、配置、创建项目、编写代码和调试等。
一、安装Visual Studio
- 访问Visual Studio官网,下载最新版本的安装程序。
- 运行安装程序,按照提示完成安装。在安装过程中,你可以选择需要安装的组件和工作负载。对于初学者,建议选择“.NET桌面开发”工作负载。
- 安装完成后,启动Visual Studio。
二、配置Visual Studio
- 在首次启动时,Visual Studio会提示你进行一些基本配置,如选择颜色主题、设置字体大小等。你可以根据自己的喜好进行选择。
- 在“工具”菜单中,你可以找到“选项”来进一步配置Visual Studio。在这里,你可以调整编辑器的行为、设置快捷键、管理扩展等。
三、创建项目
- 在Visual Studio的启动界面中,选择“创建新项目”。
- 在弹出的窗口中,选择你想要创建的项目类型。例如,如果你想创建一个C#的控制台应用程序,可以选择“Visual C#” > “控制台应用”。
- 输入项目的名称和位置,然后点击“创建”。
四、编写代码
- 在打开的项目中,你会看到一个自动生成的代码文件,如
Program.cs。在这个文件中,你可以开始编写代码。 - Visual Studio提供了丰富的代码编辑功能,如语法高亮、智能感知、代码片段等。这些功能可以帮助你更高效地编写代码。
- 当你完成代码编写后,记得保存你的工作。
五、调试代码
- 在代码编辑窗口中,你可以设置断点来暂停程序的执行。断点是一个标记,当程序运行到这个位置时,它会自动暂停,让你可以查看和修改程序的状态。
- 要开始调试,你可以按F5键,或者选择“调试”菜单中的“开始调试”。
- 当程序暂停在断点上时,你可以查看变量的值、单步执行代码、修改变量的值等。这些功能可以帮助你找出代码中的问题并进行修复。
六、常见问题及解决方法
- 问题:Visual Studio无法启动或崩溃。
解决方法:尝试以管理员身份运行Visual Studio;检查是否有最新的更新或补丁;如果问题持续存在,考虑重新安装Visual Studio。 - 问题:项目无法编译或运行。
解决方法:检查代码中是否有语法错误;确保所有必要的引用和库都已正确添加;尝试清理并重新构建项目。 - 问题:调试时无法命中断点。
解决方法:确保断点已被正确设置;检查代码是否确实执行到了断点所在的位置;尝试重新启动调试会话。 - 问题:Visual Studio运行缓慢或响应不灵敏。
解决方法:关闭不必要的扩展和插件;检查系统资源是否充足;尝试优化Visual Studio的设置和配置。
以上就是使用Visual Studio的基本步骤和常见问题的解决方法。希望这些信息能帮助你更好地使用这款强大的开发工具!
© 版权声明
THE END


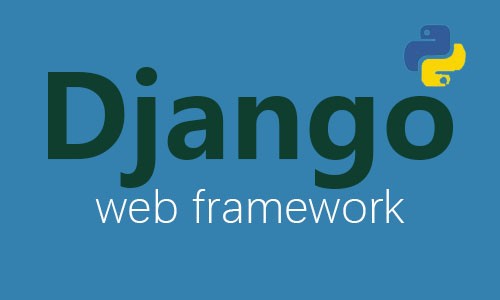







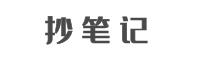
暂无评论内容